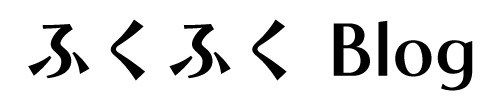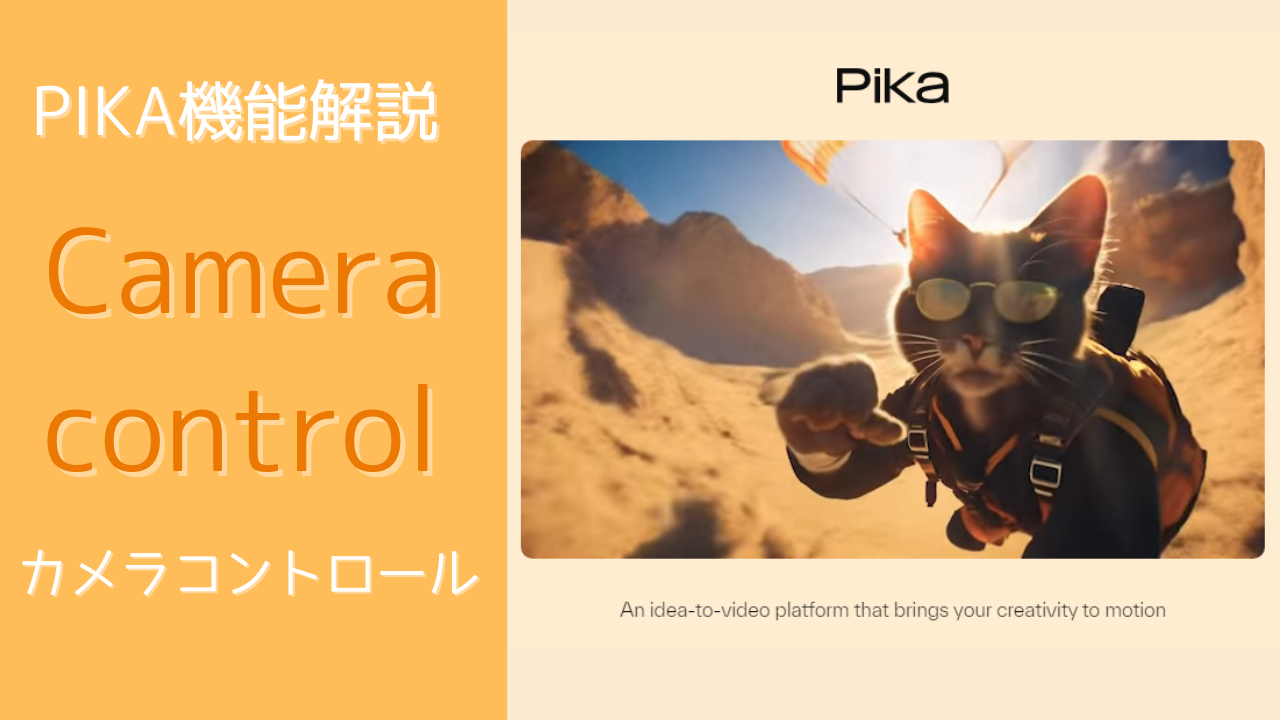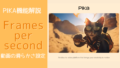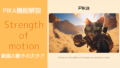今回は動画にPan、Zoomといったカメラワークをつけるための設定です
全体的に動きが出るのでより魅力的な動画にできます
カメラワークはプロンプトから、あるいは画像から生成する場合に使用可能です
カメラワークは既存の動画につけることはできません。
そのため「Modify region」や「Expand canvas」などでの生成にも仕様はできません
設定方法
基本操作
やり方です
こちらのMotion contorolから設定します
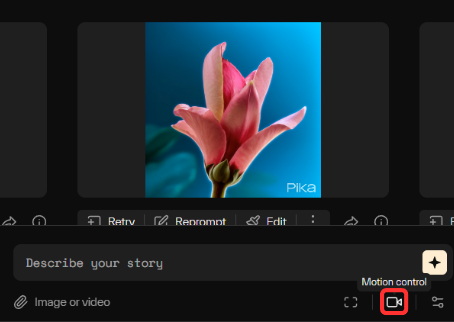
次に、下記赤枠部分をそれぞれ設定します
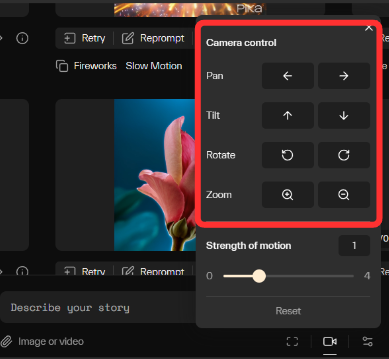
・Pan ・・・カメラが左、あるいは右に動く
・Tilt ・・・カメラが上、あるいは下に動く
・Rotate・・・カメラが時計回り、あるいは反時計回りに回転する
・Zoom ・・・カメラがズームイン、あるいはズームアウトする
Strength of motion(動きの大きさ)
次に「Strength of motion」に関しても説明しておきます
Strength of motionは、動画の動きの大きさを設定出来る項目です
範囲は0-4、デフォルトは1です
この数値は動画全体の動きに対してなのですが、カメラの動きにも影響します
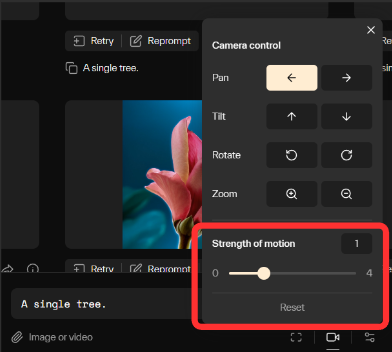
同じプロンプト・Seed値でも「Camera control」や「Strength of motion」を変えると全く同じ動画にはなりません
画像からの動画の場合でも、カメラの動きで拡張された部分には別の動画が生成されます
以下は Strength of motionの値による違いです(Image to Videoで検証)
Motion 0でも 動かないということはなく、小さな動きとなります
今回は割りときれいにいっていますが、人物の場合は Motionの値が大きくなるほど顔が崩れやすくなりますのでご注意下さい
カメラワークの組み合わせ
それぞれの動きを組み合わせるとも可能です
図のように Pan 左と Tilt 下では左下に動きます
それにZoom Outを組み合わせたりもできます

生成された動画はこちらです
今回はMotion 1でしたが 木の形が変わっているのが分かると思います
このようにMotion値だけでなく、動きが増えるほど、元画像は崩れやすくなるので注意が必要です
今回は以上です
カメラワークを使いこなせると表現の幅が広がります、ぜひマスターしてくださいね