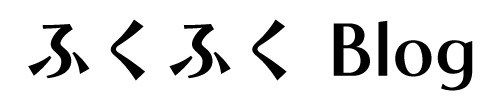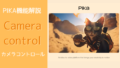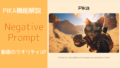今回は動画に動画全体の動きの大きさの設定です
Strength of motion だと長いので、以下Motionとします
この値でかなり印象が変わりますので、ぜひ色々と試してみてください
Motionはプロンプトから、あるいは画像から生成する場合に使用可能です
カメラワークと同様、既存の動画につけることはできません。
そのため「Modify region」や「Expand canvas」などでの生成にも仕様はできません
設定方法
基本操作
やり方です
こちらのMotion contorolから設定します

下記赤枠部分を設定します
スライドを動かすか、数値を直接入力します
範囲は0-4、デフォルトは1です
この数値は動画全体の動きの大きさに影響します。またカメラワークの動きにも影響します

同じプロンプト・Seed値でも「Camera control」や「Strength of motion」を変えると全く同じ動画にはなりません
特にテキストから生成の場合に同じ内容で動きの大きさを変える、というのはできないのでご注意下さい
カメラワークでのmotion検証
まずは分かりやすくするために、カメラワークにおいて数値によってどのくらい差がでるか御覧ください
以下は画像から動画を生成、その際にmotionを0-4に設定したものです
カメラワークは下にチルトしています
かなり動きの大きさ、速さが違うことが分かると思います
今回は単純な画像なのであまり変化がありませんが、特に人物などは動きが大きくなるほど造形が崩れやすくなります
車を走らせる際のmotion検証
次に、車を走らせてみます
画像からの生成で、プロンプトは「A car is driving in reverse」(車が後ろ向きに走る)としています
これは、動画生成AIではなぜか逆向きの動きが有るためです
車を前に進めるときに上手く行かなければ試してみて下さい
以下がmotion 0-4まで試したものです
ガチャ的要素が強いため一概には言えませんが 2~3じゃないと走ってくれない事が多いです
4はもはや別の車になってしまっています
話す女性でmotion検証
最後に、話す女性で検証です
画像からの生成で、プロンプトは「Facing the viewer, speaking.」(視聴者に向かって話す)です
プロンプトに関してはまた別途 記事を作成しますが、カメラ目線で画像を話させるときはこのプロンプトが今の所一番精度が高いようです
あ、今更ですが、画像はChatGPT(DALL-E3)で描いてもらいました
見ていただけると分かると思うのですが、2辺りからかなり動きが大きくなります
画像からの動画生成の場合、顔も結構変わります。4になるともはや別人ですね
クリーチャー的なものが生まれることもよくあります
ガチャ要素が強いため、一概には言えませんが、元絵をあまり崩したくない時は0か1ぐらいがオススメです
今回は以上です
Text to Videoの場合は motionの値で動画自体が変わるので、今回はImage to Videoのみ検証しました
ただし、Text to Videoで生成する場合もmotionの値によって動画全体の動きの大きさが変わるのは同じです
本当にガチャ要素が強いので、生成したい動画によって motionの数値を色々試しながら何度もRetryしてみてください